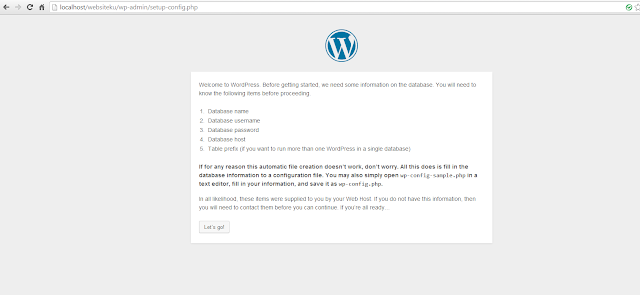berbagi-artikel.com - Kali ini saya akan membahas bagaiamana cara install WordPress di localhostmenggunakan XAMPP. Cukup mudah sebenarnya, namun memang membutuhkan sedikit kecermatan dan sering coba-coba. coba dan coba terus....pertama kali saya juga bingung sampai akhirnya mencoba akhirnya berhasil juga.
INSTALASI WORDPRESS DI LOCALHOST
- Siapkan file WordPress terbaru. Kalau belum punya bisa Download dulu atau download langsung di WordPress.org.
- Buka folder XAMPP di komputer Anda. Lalu bukalah folder htdocs. Copy-kan file WordPress ke dalam folder ini. Lebih mudahnya, buka Windows Explorer, lalu ketik C:\xampp\htdocs pada bagian folder address seperti terlihat pada gambar di bawah ini.
*) NB:
Folder htdocs merupakan folder yang dipakai untuk menaruh file-file yang bisa dibuka di browser. Jika kita menaruh selain di folder ini, maka browser tidak akan bisa membukanya. Biasanya kalau settingan masih default, folder ada di drive C. Jadi pastikan jangan salah meletakkannya ya ... - Apabila file masih dalam bentuk compress, maka ekstrak terlebih dahulu. Default folder hasil ekstrak biasanya bernama ‘wordpress’. Jika mau, nantinya Anda bisa mengganti nama folder ini menjadi nama yang Anda sukai. Katakanlah nama website Anda. Di sini saya menggantinya dengan nama ‘Websiteku’. Jika diakses, hasilnya akan terlihat seperti gambar di bawah ini:
- Sekarang bukalah browser favorit Anda. Untuk membuka situs wordpress offline ini, nantinya kita bisa mengaksesnya dengan alamathttp://localhost/nama_folder. Kalau milik saya ya bukanya pakai alamathttp://localhost/Websiteku. Jika milik Anda tetap memakai folder default, maka alamatnya http://localhost/wordpress. Ketikkan di address bar. Lalu klik Create a Configuration File.
- Klik Let’s Go.
- Isikan nama database, user name, dan password yang sudah Anda buat sebelumnya. Jika belum, Anda bisa membacanya pada tutorial cara membuat database menggunakan XAMPP. Pada bagian Database Host isikan dengan localhost saja. Klik Submit.
- Klik Run the Install.

- Isikan data-data yang dibutuhkan untuk admin dan nama website. Setelah itu klik install wordpress.
- Selamat! WordPress offline Anda sudah jadi. Silahkan Login.
- Masukkan username dan password yang telah Anda buat pada langkah no.8untuk login ke Dashboard. Cara lain bisa langsung mengetikkan alamat di browser http://localhost/nama_folder/wp-admin. Jika di tempat saya berarti menggunakan alamat http://localhost/websiteku/wp-admin.
Nah, demikianlah langkah-langkah bagaimana kita menginstal WordPress offline di localhost menggunakan XAMPP.
Silahkan bagikan atau share artikel ini jika dirasa ada membutuhkan. Semoga bermanfaat.